 169
169
> 在 Wish 商户平台上,添加更多精彩的产品图片是提高销量和吸引客户关注的绝佳方法。下面我们来详细了解如何手动添加和编辑产品图片。
首先,登录您的 Wish 商户后台。具体步骤如下:
1. 访问 Wish 商户后台首页 (https://merchant.wish.com/welcomenext=/),点击右上角的"登录"按钮并输入您的账户登录信息。
2. 登录 Wish 账户后,点击页面左上角的"产品"按钮。
3. 将鼠标移至"更新现有产品"并点击"手动",页面将跳转至您的产品列表 (https://merchant.wish.com/product)。
4. 通过 SKU 或其他关键信息搜索到指定产品,并在产品信息最右侧找到"措施"按钮,点击并选择"编辑产品"。
5. 此时会跳出关于此产品所有信息的弹窗。下拉至额外图片所在模块,点击"添加图片+"。
6. 如果是本地图片,点击"从计算机上传",找到相关图片并选择"打开"即可。如果是在线图片,只需将图片 URL 复制粘贴到"从计算机上传"按钮上方的对话框内即可。
7. 点击"添加图片+"可以逐一上传多张额外图片。
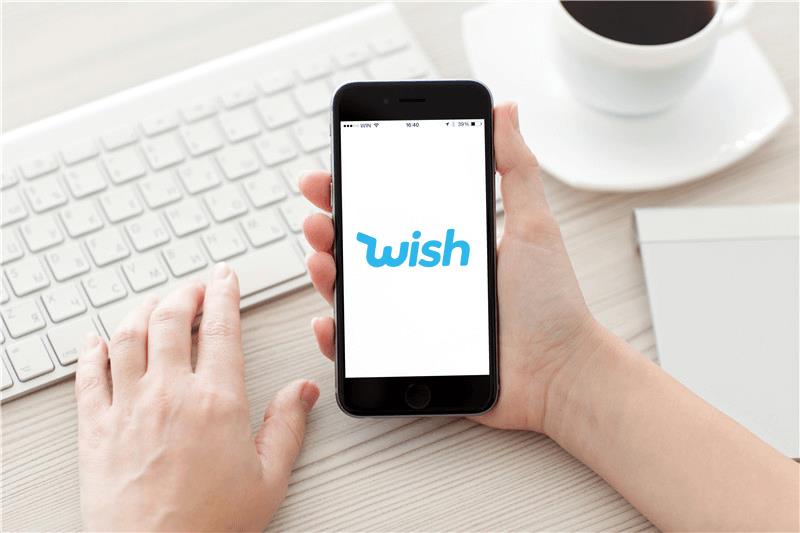
常见问题解答 (FAQs):
1. 如何在 Wish 商户后台添加新产品图片?
- 登录 Wish 商户后台 -> 点击"产品" -> 选择"更新现有产品" -> 点击"手动" -> 找到目标产品 -> 点击"编辑产品" -> 滚动到"额外图片"模块 -> 点击"添加图片+"上传新图片。
2. 如何在 Wish 商户后台修改产品图片?
- 登录 Wish 商户后台 -> 点击"产品" -> 选择"更新现有产品" -> 点击"手动" -> 找到目标产品 -> 点击"编辑产品" -> 滚动到"额外图片"模块 -> 点击想要修改的图片右侧的"删除"按钮 -> 点击"添加图片+"上传新图片。
3. 为什么要在 Wish 商户后台上传多张产品图片?
- 上传多张产品图片可以更全面地展示您的商品,提高客户的购买兴趣和信任度,从而增加销量。